Image by Editor | Midjourney
Mind maps help you see ideas and information, showing you how different points connect to one main topic. This makes it easier to learn, plan, or explain things.
In NotebookLM, you can create mind maps from your notes or uploaded files. The tool reads your sources and turns them into a visual map, helping you understand big topics at a glance. Mind Maps are great for studying, research, or brainstorming, and they can help you break down complex ideas into simple parts. You can also explore deeper by clicking on each section.
In this article, we’ll explain how to use mind maps within NotebookLM to enhance your productivity and comprehension.
When to Use Mind Maps
Mind maps are helpful when you want to organize your thoughts or ideas. Here are some ways they can be used:
- Brainstorming Ideas: Quickly generate and connect creative thoughts around a central theme
- Project Planning: Break down goals into tasks, timelines, and resources
- Organizing Information: Structure scattered ideas or research in a clear, logical way
- Problem Solving: Explore solutions by mapping out causes, effects, and alternatives
- Creative Writing: Great for plotting stories, developing characters, or outlining essays
How to Generate a Mind Map in NotebookLM
Creating a Mind Map is simple and only takes a few clicks:
- Start by opening an existing notebook or creating a new one and uploading your sources.
- In the chat, click the suggested “Mind Map” chip to generate a visual map.
- Your Mind Map will appear as a new Note in the Studio Panel, where you can access it anytime.
- To create a new version, delete the current note using the three-dot menu, then repeat the generation steps.
Here, we have uploaded an article on machine learning and the following diagram shows the mind map based on it.
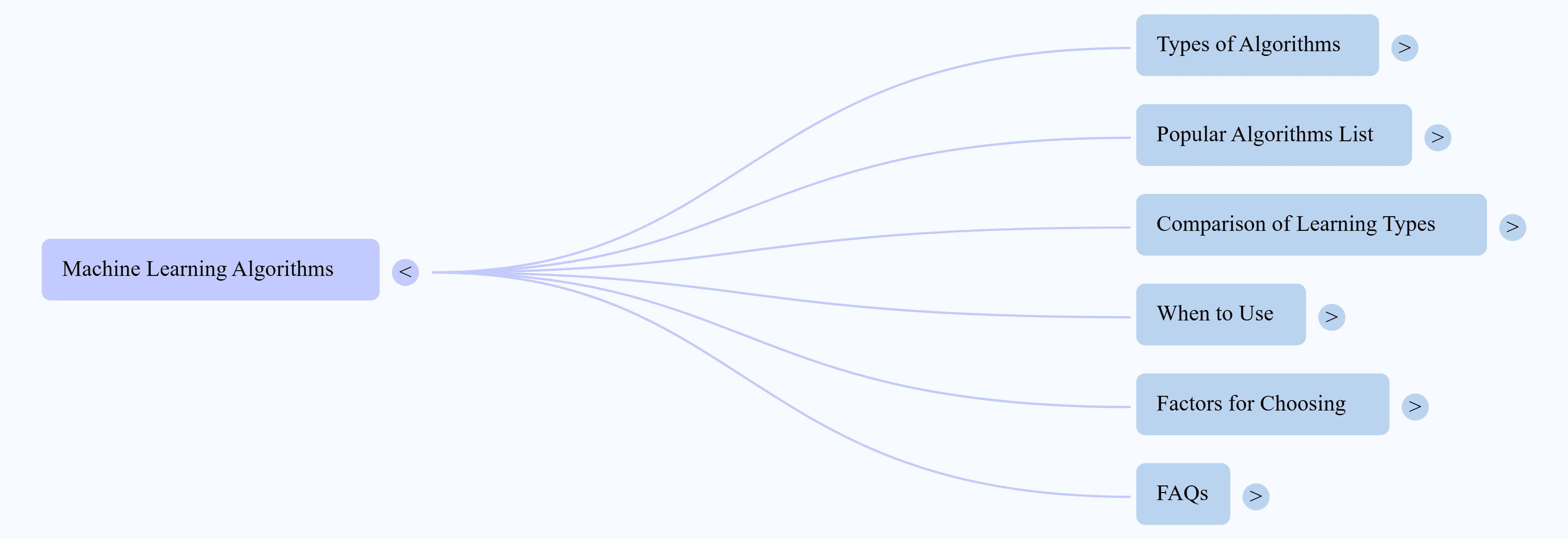
Interacting with a Mind Map
Zoom and Scroll
You can zoom in to look at small details or zoom out to see the whole mind map. You can also scroll to move around and see different parts.
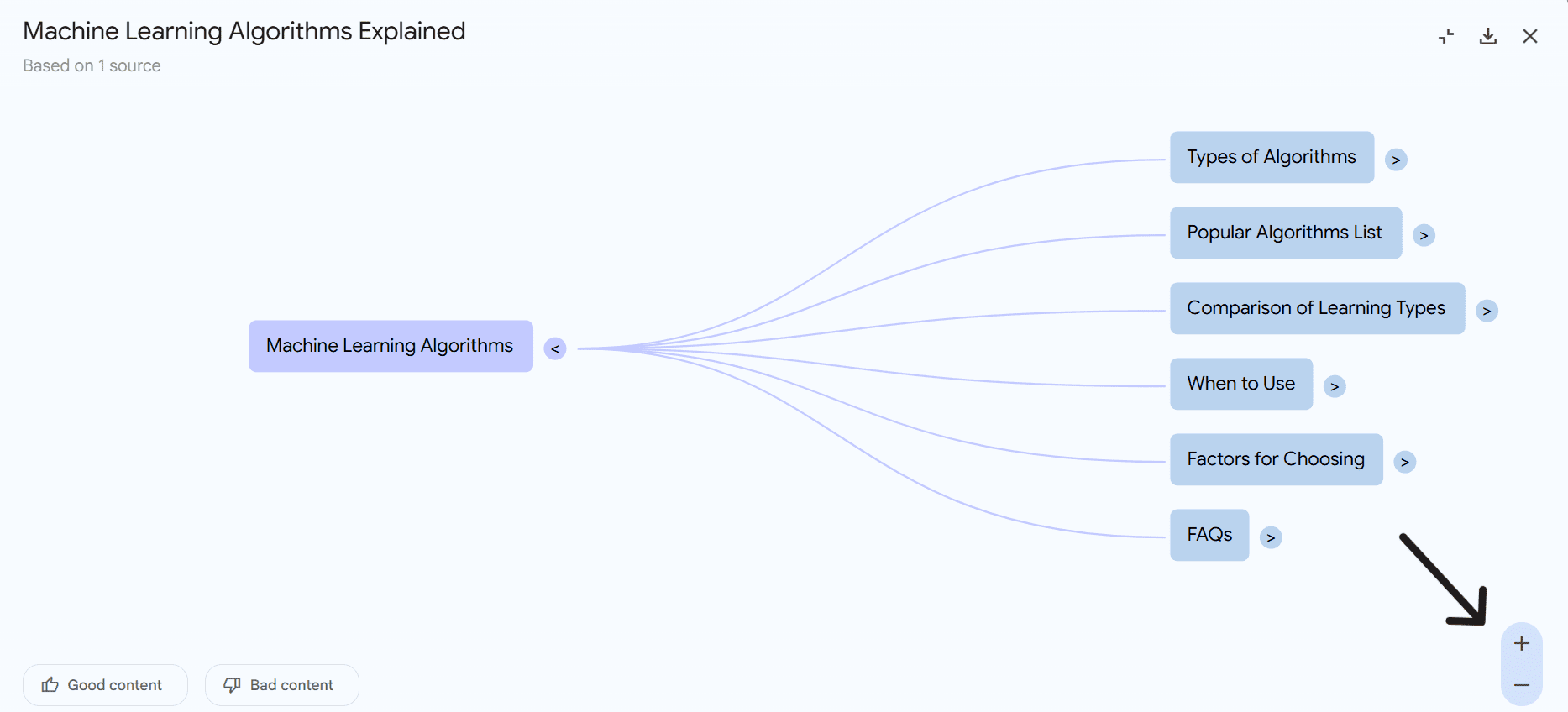
Expand/Collapse Branches
Click on any branch to show more ideas, or hide them if you want a simple view. This helps you focus on one part at a time or keep things neat.
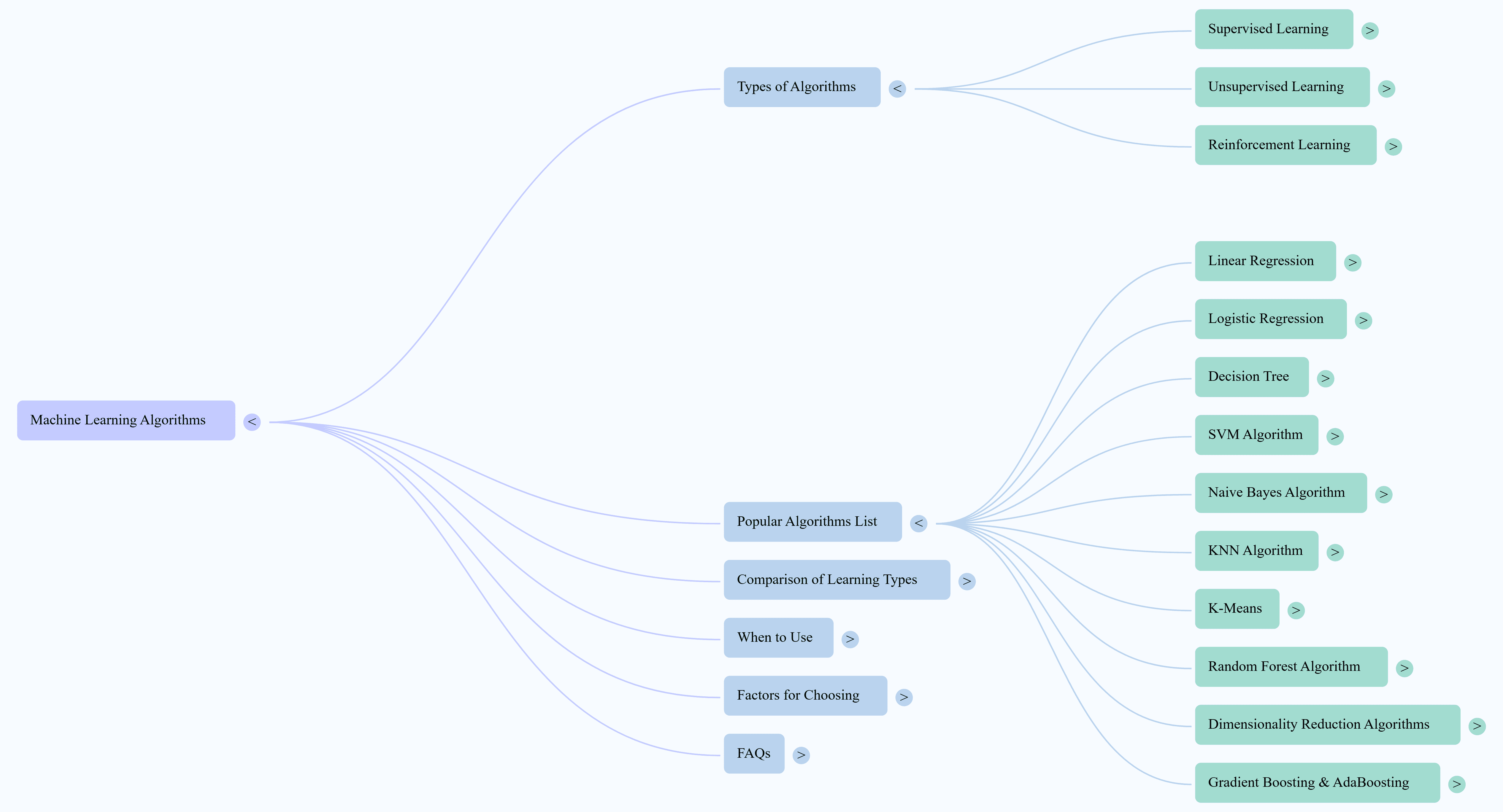
Click to Ask Questions
Want to learn more about a specific idea? Just click on any node in the mind map to ask NotebookLM a question related to that topic in the chat panel.
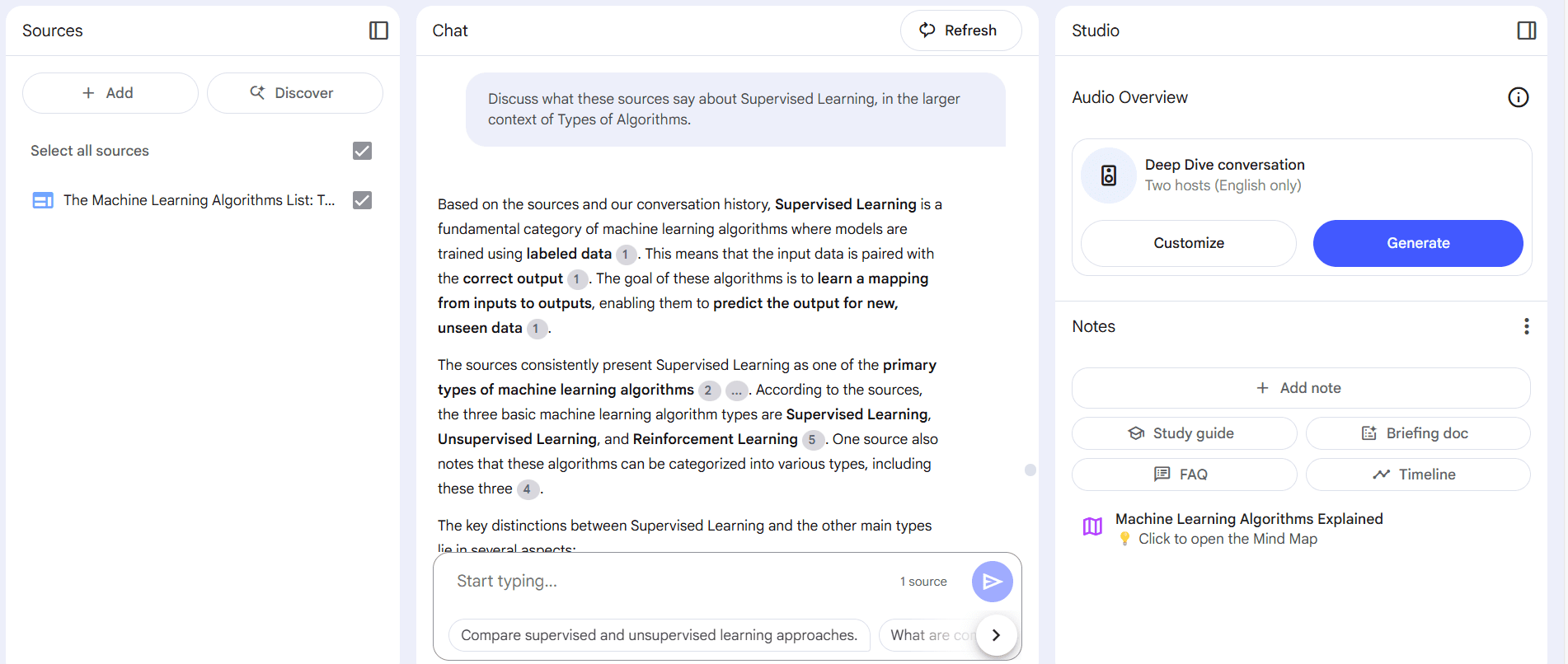
Toolbar Options
At the top-right corner of the mind map, you’ll see some tools. Use them to open or close all branches. You can download the map to share it. Click “exit” when you are done looking around.
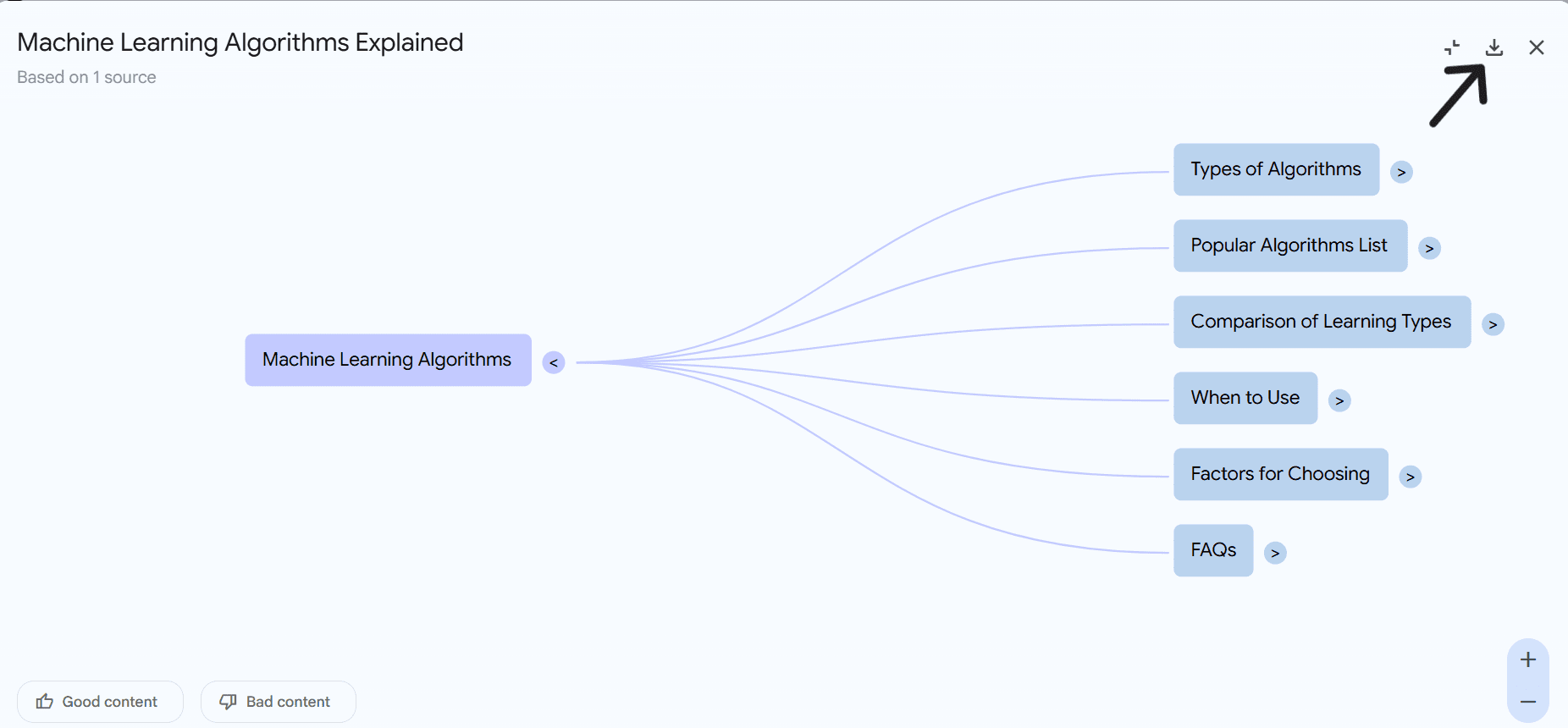
Sharing a Mind Map
NotebookLM gives you two simple ways to share your Mind Maps with others:
- Share the Notebook: Generate a Mind Map and then share your entire notebook with a collaborator. They’ll be able to view and interact with the same Mind Map from their Studio Panel.
- Download and Send: Click the Download button within the Mind Map view to save it as a file, which you can share by email, upload to the cloud, or add to presentations.
Final Thoughts
Mind maps in NotebookLM change the way you work with information. With just a few clicks, you can turn long documents into easy-to-understand, visual tools. They help you study better, understand more, and link ideas. Whether you’re a student, researcher, or creative thinker, mind maps can boost your knowledge and productivity.
Jayita Gulati is a machine learning enthusiast and technical writer driven by her passion for building machine learning models. She holds a Master’s degree in Computer Science from the University of Liverpool.
